Lorsque nous avons un site web, il est important de s’assurer de récolter le plus de données possible afin de bien évaluer nos indicateurs de performances et de prendre les meilleures décisions quant aux ajustements futurs. C’est pourquoi l’utilisation de segments et de filtres avancés devient indispensable. Certaines agences et/ou consultants pensent, dès la mise en ligne d’un nouveau site ou d’une refonte, à optimiser leurs outils de mesures; très souvent, nous parlons de Google Analytics. Utiliser une combinaison de filtres et de segments sur différentes vues est la meilleure méthode afin de s’assurer de bien comprendre ce que les données nous disent tout en éliminant le bruit de mesure.
Que faire si nous n’avons jamais optimisé notre compte analytique depuis sa mise en ligne? C’est la question à laquelle nous tenterons de répondre dans cet article.
La différence entre un filtre & un segment Google Analytics.
Afin de bien comprendre comment utiliser les différentes méthodes de segmentation, il est important de bien assimiler la récolte de données de l’outil :
Lorsqu’une donnée est appelée et traitée dans Google Analytics, par exemple le comportement d’une session sur votre site, cette donnée historique ne peut pas être modifiée et/ou supprimée. Une fois enregistrée, elle y est pour de bon.
Segmenter les données
Puisque nous ne pouvons supprimer et/ou modifier une donnée historique, il nous est tout de même possible d’utiliser les segments afin d’altérer l’affichage de nos données historiques. Cela nous permet donc d’inclure ou non un groupe de sessions et/ou d’utilisateurs à notre tableau d’affichage. Par exemple, ceci devient très utile lorsque nous voulons analyser un comportement web d'une démographie prédéfinie.
Un filtre de vue
Contrairement aux segments, un filtre limite et modifie les données directement au niveau de la récolte. Les filtres sont aussi utilisés au niveau des vues, et vous aurez potentiellement besoin de plusieurs vues par propriété dépendamment de vos besoins. De base, nous recommandons une vue « sans filtre » où vous pourrez récolter toutes les données possibles. Ensuite, une vue « filtrée » qui sera la vue principale sur laquelle vous analyserez vos données. Finalement, de par la nature des filtres et le fonctionnement de Google Analytics précédemment stipulé, vous aurez besoin d’une vue « Test » afin d’essayer tous les filtres et leurs répercussions avant de les appliquer à la vue pertinente.
Voici donc une liste de plusieurs façons de segmenter et de filtrer sur Google Analytics, et ce, dans le but de bien comprendre et de bien analyser les données.
1. Filtrer les visites référentes fantômes (Ghost Referral)
Lorsque nous parlons des visites fantômes, on parle des visites qui sont envoyées à votre code analytics (ua-xxxxxxx-x) sans vraiment aller sur votre site. Considérant qu’ils ne visitent jamais votre site, il est dur de les empêcher de visiter à l’aide de votre serveur ou .htaccess!
Le fonctionnement est bien simple, ils génèrent des séries de chiffres au hasard (ua-xxxxxxx-x) et envoie des appels en faisant accroire à Google Analytics qu’ils sont réellement des utilisateurs. Souvent, ils vont utiliser une source et un médium Google / Organic ainsi qu’un mot clé. Ils peuvent aussi passer comme un évènement ou même une visite directe.
Les visites fantômes peuvent donc être ignoré avec les filtres, mais vous pouvez aussi les exclures de vos tableaux avec les segments si jamais vous n’aviez jamais optimisé votre compte Analytics auparavant.
Pour appliquer ce filtre, vous devrez faire l’inventaire des noms d’hôtes qui sont valides. Ce sont des domaines et/ou sous-domaines sur lesquels vous avez mis votre code UA.
Pour vérifier vos noms d’hôtes;
- Aller dans la section Rapports de Google Analytiques.
- Sélectionner la date la plus lointaine possible jusqu’à aujourd’hui.
- Dans la section Audience > Technologie > Réseau.
- Sélectionner la dimension principale Nom d’hôte.
- Notez les noms d’hôte valides.
Pour créer & appliquer le filtre;
- Aller dans la section Admin
- Sélectionner le compte, la propriété et la vue pertinente au filtre (n’oubliez pas la vue Test)
- Ajouter un filtre > Créer un filtre
- Nommez votre filtre
- Sélectionner le type de filtre Personnalisé
- Sélectionner Inclure
Champ de filtrage: Nom d’hôte
Règle de filtrage : vos noms d’hôtes sous forme d’expression régulière - Sauvegarder
- Testez!

2. Filtrer les visites de spam référent (Referral Spam)
Le spam de referral est bel et bien des visites de fureteurs (crawlers) qui se promènent sur la toile et ont trouvé votre site. Certains d’entre eux ont même trouvé votre nom d’hôte, donc utiliser la méthode précédente n’est pas suffisant.
Ces visites sont donc traitées dans votre tableau comme une visite Referral. Il est important de ne pas utiliser la méthode de « Referral exclusion » puisque cette méthode fait en sorte que ces visites soient exclues du libellé référant, et elles sont donc catégorisées comme « Direct ». Vos statistiques de comportement resteront erronées.
La méthodologie complète Inbound marketing : téléchargez notre guide maintenant!
Voici comment appliquer ce filtre :
- Aller dans la section Admin
- Sélectionner le compte, la propriété et la vue pertinente au filtre (n’oubliez pas la vue Test)
- Ajouter un filtre > Créer un filtre
- Nommez votre filtre
- Sélectionner le type de filtre Personnalisé
- Champ de filtrage: Source de la campagne
Règle de filtrage : Toutes les sources de spams découvertes inscrites en regex
Si vous avez une liste trop longue, il est probable que vous ayez à créer plusieurs filtres. - Sauvegarder!
- Testez !!!

3. Segment filtrant le Spam Referral & le Ghost Referral
Maintenant, si vous avez déjà collecté des données dans votre compte Analytics depuis un certain moment et que vous ne l’avez toujours pas optimisé, il est possible de regrouper les points précédents en un seul segment.
Pour créer ce segment dans votre Google Analytics;
- Aller dans la section Rapports de votre compte
- Cliquez sur Ajouter un segment
- Cliquez sur + Nouveau Segment
- Nommez votre segment
- Cliquez sur l’onglet Conditions dans la section Avancé
- Sélectionnez les paramètres Sessions et Inclure
- Le premier choix sera Nom d’hôte suivi de correspond à l’expression régulière
- Entrez vos noms d’hôte en forme d’expression régulière
- Cliquez ensuite sur Ajouter un filtre
- Sélectionnez les paramètres Sessions et Exclure
- Le premier choix sera Source suivi de correspond à l’expression régulière
- Entrez l’expression régulière correspondant aux sources de spam.
- (Optionnel) Répété à partir de l’étape 10 en sélectionnant « ET » pour le nombre de filtres nécessaire pour entrer toutes les sources.

4. Filtre d’IP des intervenants faussant vos données
Celui-ci est très simple à implémenter. Tout ce dont vous avez besoin est l’adresse IP des intervenants travaillant sur votre site web. Que ce soit l’agence de développement ou celle de stratégie (encore plus simple si c’est la même pour les deux).
Afin de filtrer les adresses IP, suivez ces étapes;
- Vous pouvez aller sur whatsmyip.org et noter votre IP. 3
- Ensuite, vous n’allez qu’à vous rendre dans la section des filtres Google Analytics
- Choisir le type de filtre Prédéfini
- Exclure > Trafic provenant des adresses IP > inscrire la/les adresses IP en expression régulière si nécessaire
5. Filtrer les sessions sur votre blogue en sous-répertoire
Ce type de filtre est très commun. Afin de bien mesurer vos efforts en Inbound Marketing, vous pouvez isoler les sessions de votre blogue en une vue toute simple. Tout ce que vous avez besoin de savoir, c’est le sous-dossier de votre blogue ou encore le sous-domaine si tel est le cas. Dépendamment de votre façon de faire, il est tout aussi possible de se créer un Segment.
Pour inclure les statistiques d'un répertoire dans votre vue;
- Au préalable, créez-vous une nouvelle vue.
- C’est encore le temps de se rendre dans la section des filtres Google Analytics
- Choisir le type de filtre Prédéfini
- Inclure > Trafic vers les sous-répertoires > commençant par > /exemple/
6. Filtrer les sessions sur votre blogue en sous-domaine
Tout d’abord, nous devrons créer un filtre pour montrer les sous-domaines dans votre compte Analytics. Il suffit d’aller créer ce filtre dans la/les vue(s) sur laquelle nous voulons les afficher.
Suivre ces étapes afin d'afficher les sous-domaines;
- Ce filtre sera d’un type Personnalisé
- Sélectionnez Avancé
- Champ A -> Extrait A sera un Nom d’hôte suivi des caractères (.*)
- Champ B -> Extrait B sera un Url de la demande suivi des caractères (.*)
- Sortie vers -> Constructeur sera un Url de la demande suivi de $A1$B1
- Sélectionner Champ A requis et Remplacer le champ de sortie
- Enregistrer
Avec le tout en place, nous pourrons distinguer le trafic d’un sous-domaine à l’autre et nous aurons donc l’opportunité de les isoler avec le prochain filtre.

7. Filtrer le sous-domaine désiré de ses données
Pour filtrer seulement le sous-domaine :
- Au préalable, créez-vous une nouvelle vue.
- C’est encore le temps de se rendre dans la section des filtres Google Analytics
- Choisir le type de filtre Prédéfini
- Inclure > Trafic vers le nom d’hôte > contenant > exemple.votresite.com
En conclusion, il existe une multitude de segments et de filtres permettant d’extraire le maximum d’information de son compte Analytics. Il est important de bien les comprendre pour en tirer profit, mais soyez vigilant et testez vos filtres avant de les appliquer à la vue désirée. En effet, une faute pourrait avoir des conséquences graves.

.png?width=309&name=Untitled%20(504%20x%20309%20px).png)


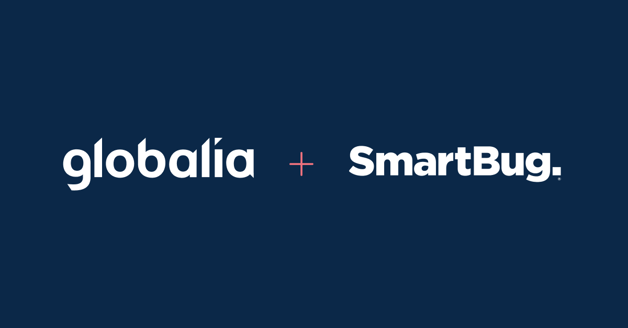
-Jun-06-2024-01-34-05-5392-PM.jpg?width=600&name=Partenaire-Google%20(1)-Jun-06-2024-01-34-05-5392-PM.jpg)